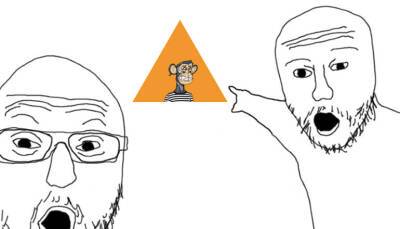Как скачать Minecraft Forge и установить его для управления своими модамим
На главной странице загрузки Minecraft Forge вверху будут два варианта:
Вероятно, лучше всего выбрать справа поле «Рекомендовано». Он может выглядеть старше, чем вариант «Последний», но он будет наиболее стабильным для использования. Последняя версия, вероятно, подойдет, но будет менее проверена и может вызвать ошибки и проблемы.
После того, как вы нажмете на свой выбор, вы увидите рекламную страницу с этим сообщением вверху:
«Содержимое ниже является рекламой. После обратного отсчета нажмите« Пропустить», чтобы начать загрузку Forge»
Когда таймер истечет, вы увидите большую красную кнопку «Пропустить» рядом с кнопкой «Создать сервер Forge». Нажмите «Пропустить», и загрузка начнется. Вы можете получить сообщение о том, что файл может нанести вред вашему компьютеру, но если вы загружаете официальный файл Forge с веб-сайта, вы можете проигнорировать это предупреждение.
Если у вас уже установлена Java, то ваша загрузка Minecraft Forge будет иметь значок Java и установится при двойном щелчке по ней, и в этом случае вы можете пройти вперед.
Если нет, и ваша загрузка Forge выглядит как пустой или сломанный значок, загрузите Java и установите ее. Вероятно, лучше всего перезагрузить компьютер, как только вы это сделаете, просто чтобы убедиться, что все улажено. После установки Java на вашем загружаемом Forge должен быть значок, и вы сможете щелкнуть по нему и установить его.
После того, как вы установили Minecraft Forge, вы сможете выбрать его в качестве установки. Для этого откройте Minecraft Launcher, выберите «Установки», и вы должны увидеть вариант Minecraft Forge, который вы загрузили и установили. Выберите его, чтобы начать играть. Вы попадете на страницу с кнопкой «Открыть папку модов». Это откроет папку, в которую вы
 wargm.ru
wargm.ru