Как перепрограммировать кнопки консоли ASUS ROG Ally и настроить игровые профили?
С помощью утилиты Armoury Crate SE вы можете переназначить почти любую кнопку на устройстве ASUS ROG Ally в соответствии с личными предпочтениями и стилем игры.
Существуют три способа навигации:
Режим геймпада не требует пояснений: в играх и программах, поддерживающих контроллеры, процесс взаимодействия максимально привычный, при этом левый джойстик обычно используется для навигации, а кнопка A позволяет выбирать элементы (кнопка B «отправляет вас обратно»).
С сенсорным экраном также все понятно: просто коснитесь элемента, который хотите выбрать. Чтобы вызвать экранную клавиатуру, щелкните по текстовому полю или откройте Центр управления и коснитесь параметра «Клавиатура».
Режим рабочего стола (Desktop Mode) доступен, когда нет двух других режимов. Когда вы используете приложение, не поддерживающее контроллеры (или вы используете рабочий стол Windows), ASUS ROG Ally переключится в режим рабочего стола.
Это позволит перемещать экранный курсор с помощью джойстика и выбирать элементы с помощью кнопок (как если бы вы использовали традиционную мышь). По умолчанию элементы управления следующие:
Чтобы увидеть все назначения клавиш для режима рабочего стола, просто нажмите и удерживайте кнопку Armoury Crate на контроллере (вы увидите все функции по умолчанию, к которым можно получить доступ в режиме рабочего стола).
Номинально ASUS ROG Ally находится в режиме управления «Авто», то есть консоль автоматически переключается между режимами геймпада и рабочего стола при обнаружении поддерживаемого приложения.
Если вы хотите вручную переключиться на тот или иной режим, нажмите кнопку Центра управления и переключите режим управления на нужный.
Чтобы переназначить кнопки на геймпаде, сначала откройте Центр управления и установите режим

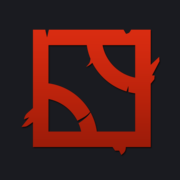


 itndaily.ru
itndaily.ru


















